Is your iPhone battery running low? These handy tips and tricks for Apple iPhones will help keep your device powered throughout the day without needing a recharge.
Living without a smartphone is nearly impossible these days. These small devices hold so much of our lives that we can’t afford for them to run out of battery at the wrong moment. For years, Apple stuck with its proprietary Lightning cable, meaning a compatible charger wasn’t always available—until the iPhone 15 launched with a USB-C charging port.
Our tests showed the iPhone 15Pro Max could last over 20 hours on a single charge. But if you have an older model struggling to make it through the day, wear and tear (and some of our own habits) can cause battery life to decrease over time. Apple has even been known to reduce battery performance on certain devices.
While Apple’s $29 battery-replacement program is no longer available, replacement batteries are still sold at the Self Service Repair Store for around $70. If you’d rather extend your battery life without replacing it (or your iPhone) just yet, here are some tips to try.
1. How to Show Battery Percentage on iPhone
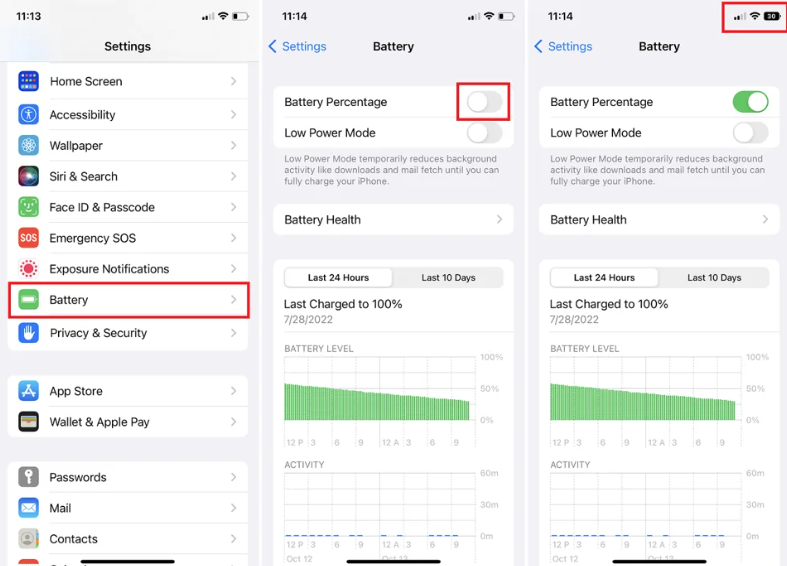
To effectively monitor your iPhone’s battery life, it’s important to understand what you’re seeing. The battery icon in the top-right corner shows how much power you have left, but it’s not very precise.
You can view the exact battery percentage by opening the Control Center. If you’d like to see that percentage at a glance on your home screen, you need to enable it. Simply go to Settings > Battery and toggle on Battery Percentage. The battery icon will then display a number, making it easier to keep track of your battery life.
Note: On the iPhone XR, iPhone 11, iPhone 12 mini, and iPhone 13 mini, you’ll need iOS 16.1 or later to have the option to show the battery percentage.
2. Activate Low Power Mode
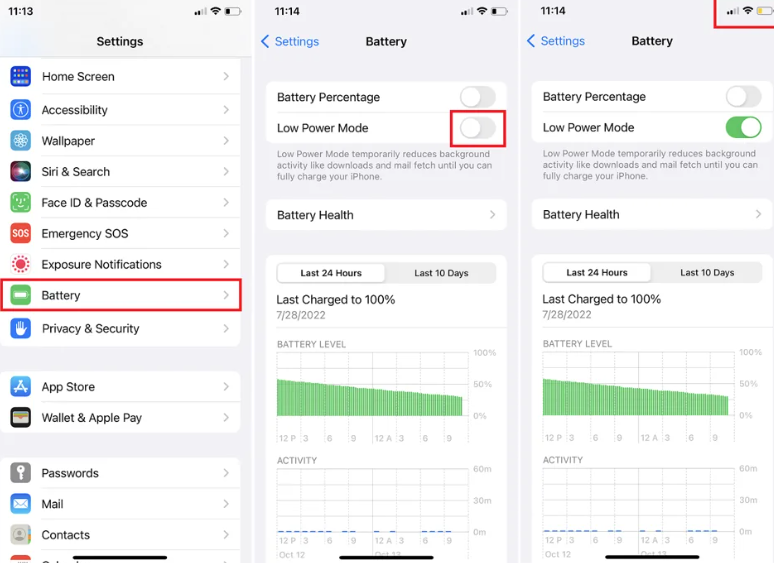
Low Power Mode is one of the best tools to combat battery drain. When enabled, your phone limits itself to essential tasks, pausing background activities like downloads and email fetching. Low Power Mode automatically turns on when your battery dips below 20%, but you can activate it anytime to help your phone last longer.
To enable it, go to Settings > Battery and switch on Low Power Mode. You can also add it to the Control Center for quicker access by going to Settings > Control Center. Once activated, the battery icon in the top-right corner will turn yellow. Keep in mind that Low Power Mode only works if your battery level is below 80%.
3. Adjust Screen Brightness
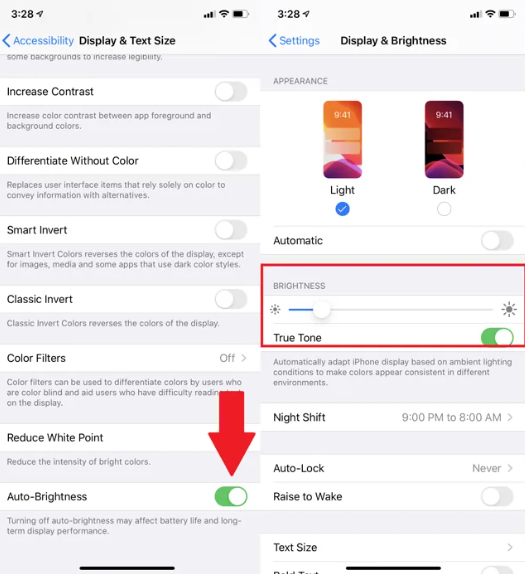
The main obstacle to preserving your iPhone’s battery life is often the screen itself. Modern smartphone displays are larger, brighter, and more detailed than ever, but this comes at a cost—they’re one of the biggest power drains on your device. While you can’t avoid this completely, there are ways to minimize the battery impact by adjusting your screen’s brightness settings.
Start by manually lowering the brightness. You can do this by going to Settings > Display & Brightness and using the brightness slider to reduce the screen’s intensity. Alternatively, access the brightness control quickly from the Control Center by swiping down and pressing the brightness icon. From there, just move the slider down to a comfortable level.
To ensure your brightness settings stay as you want them, consider turning off the Auto-Brightness feature. When Auto-Brightness is on, your phone will adjust the screen brightness based on the lighting around you, which can often make the display brighter than necessary and drain the battery faster. To disable this, go to Settings > Accessibility > Display & Text Size and turn off Auto-Brightness. With this setting off, your phone will keep the brightness level you set, avoiding any unnecessary battery drain from automatic adjustments.
Making these changes can significantly reduce your screen’s battery usage, allowing you to enjoy longer usage time between charges without sacrificing too much on screen clarity.
4. Manage Your Lock Screen
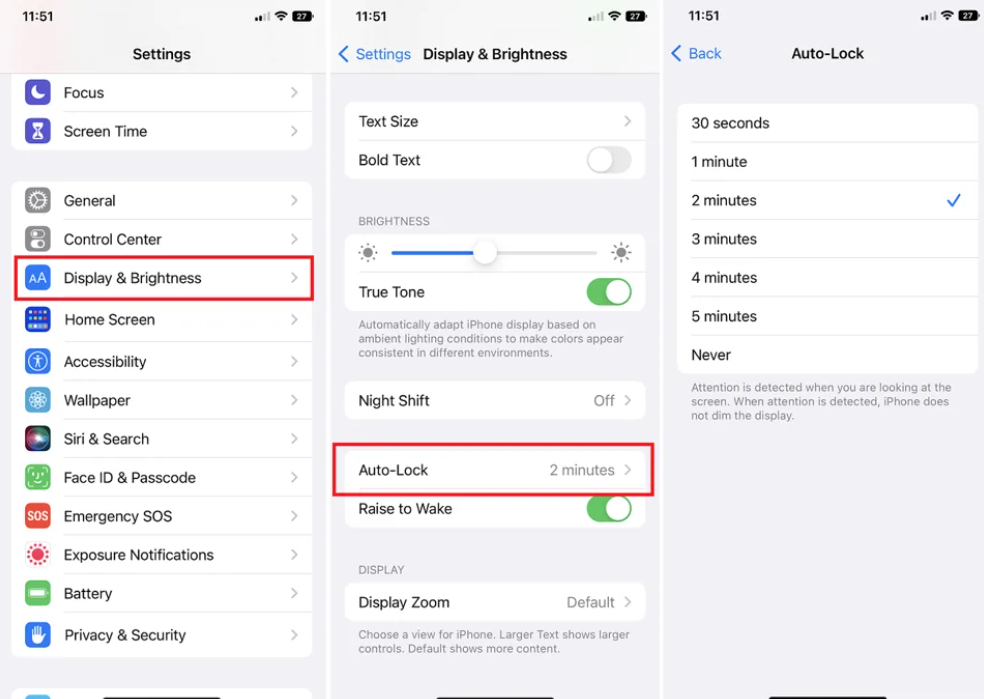
Since your screen is a major battery drain, it’s smart to manage when it automatically turns off. You can adjust this under Display & Brightness > Auto-Lock. If you often leave your phone idle without locking it, set Auto-Lock to a shorter time to help conserve battery.
With iOS 16, Apple introduced lock screen customization, allowing you to add widgets. However, while convenient, widgets consume extra power as they constantly update to show real-time information. To save battery, consider avoiding complex wallpapers and limiting the use of widgets on your lock screen.
For iPhone 14 Pro, Pro Max, and iPhone 15 Pro, Pro Max models, there’s an Always-On display feature, which keeps the time, widgets, and wallpaper visible even when the phone is locked. Although Apple has optimized this to minimize power use, you can further save battery by turning it off. Simply go to Settings > Display & Brightness and disable Always On.
5. Turn Off Location Services
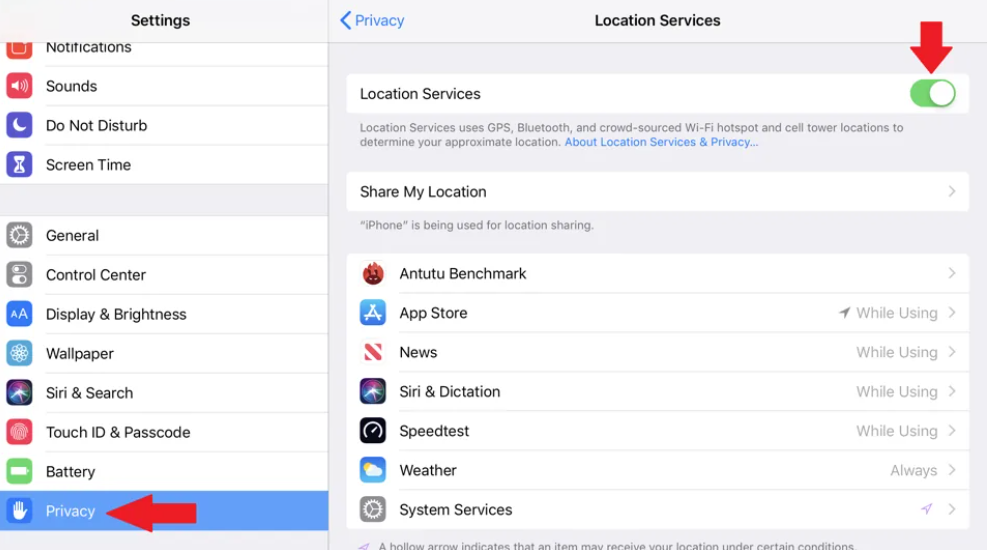
Location services are essential for apps like Google Maps and Yelp, but constant GPS activity in the background can quickly drain your battery. You can turn off location services entirely by going to Settings > Privacy & Security > Location Services, which will stop your phone from sharing location data with these apps.
However, disabling location services completely may limit some app functions. For instance, your weather app won’t have access to your location for local forecasts, and you won’t be able to get directions based on your current location. If you’d like to save battery without turning off all location services, you can control settings for each app individually.
In the Location Services settings, choose how each app uses location data by selecting options like Never, Ask Next Time or When I Share, While Using the App, or Always. For example, setting Google Maps to While Using the App allows it to access your location only when you need directions.
To further extend battery life, you might also want to disable Find My iPhone if you’re not actively sharing your location with friends and family. To do this, go to Settings, select your name, choose Find My > Find My iPhone, and switch off Find My iPhone.
6. Turn Off Background App Refresh
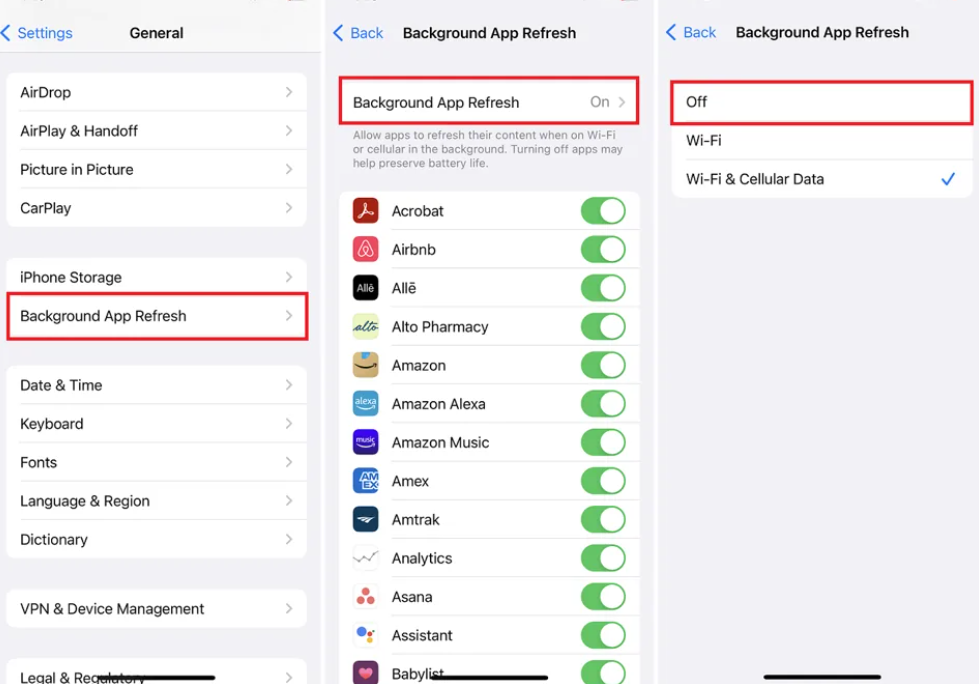
When you close an app on iOS, it continues to run briefly before going into a suspended state. However, some apps still occasionally refresh in the background, checking for updates or new content, which can drain battery life. To save battery, you can turn off Background App Refresh entirely or limit it for specific apps.
Go to Settings > General > Background App Refresh. If you’d like to stop background activity for only a few apps, such as email or social media, disable them individually here. Alternatively, you can select Background App Refresh at the top of the screen and choose Off to turn it off completely, or Wi-Fi if you want updates only when connected to Wi-Fi.
Disabling background refresh won’t affect app performance, but it might take an extra moment to update content when you open the app again.
7. Cut Down on Notifications
If your screen lights up for every notification, it drains your battery with each text, news alert, or social media update. Reducing these interruptions can help save both battery life and mental focus. To customize notifications, go to Settings > Notifications and select which apps can send alerts to your phone.
For a break from notifications during specific times, use the Focus feature in Settings > Focus to set up times when notifications are limited. Be sure that Do Not Disturb is disabled under Focus Status if you want notifications only during allowed windows.
You can also manage notifications individually as they appear. When you receive a notification you’d rather not see again, swipe left on it, tap Options, and choose to turn off future notifications or deliver them quietly. Delivering quietly means notifications will go straight to the Notification Center without lighting up your lock screen, playing sounds, or showing banners.
8. Turn Off Wireless Services
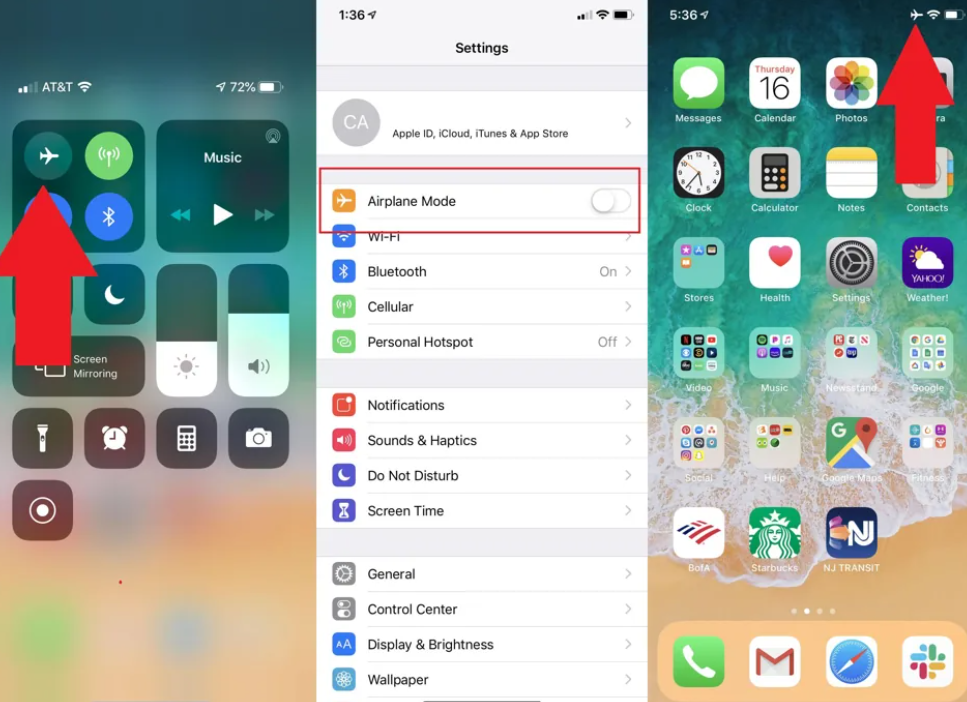
Your phone runs several wireless features in the background, like Wi-Fi, Bluetooth, and cellular data, which can drain the battery. If you’re low on power, turning these off can help squeeze out a bit more battery life. The quickest way to manage them is by opening the Control Center and accessing the top-left menu for these options.
Tap the Airplane Mode icon to disable all cellular functions, which will stop calls and texts but still allow Wi-Fi for iMessages and other online tasks. You can also activate Airplane Mode in Settings—you’ll see an airplane icon in the top-right corner when it’s on.
Wi-Fi can be a drain if you’re not actively using it, as your phone constantly searches for nearby networks. Turn it off from Control Center or go to Settings > Wi-Fi.
Likewise, Bluetooth and AirDrop are always searching for connections, but they don’t need to be on all the time. You can turn off Bluetooth in the Control Center or under Settings > Bluetooth. For AirDrop, go to Settings > General > AirDrop > Receiving Off. Just remember to turn these features back on when you need them.
9. Disable Active Listening
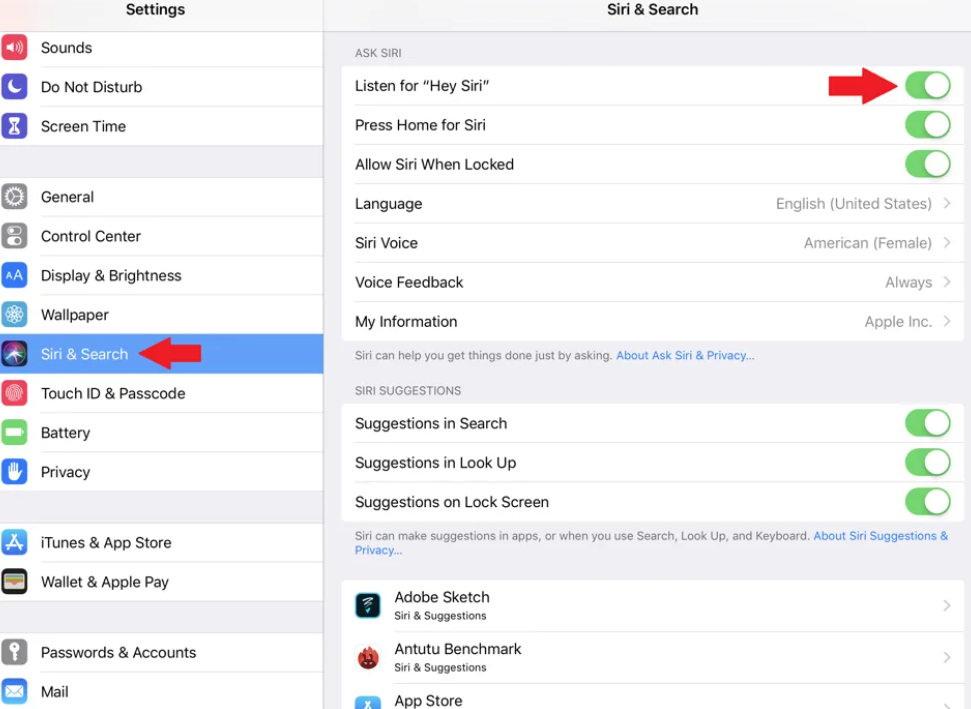
Your iPhone or iPad supports hands-free Siri, so you can say “Hey, Siri” to ask a question without touching the device. However, this feature keeps your device listening, which can drain your battery over time. If you rarely use Siri, turning off active listening could help save power.
Go to Settings > Siri & Search, and disable Listen for ‘Hey Siri’. If you still want to use Siri with a button, keep Press Side Button for Siri enabled. Alternatively, if you prefer not to trigger Siri by accident, you can turn off this option as well.
10. Monitor the Health of Your Iphone Battery

If you’re concerned about your phone’s battery health over time, check its status under Settings > Battery > Battery Health & Charging. Here, you’ll see Maximum Capacity, which shows how much capacity your battery has lost since you first started using it. Ideally, it should be at 100%, but lithium-ion batteries naturally degrade over time. This can give you an idea of how your battery will perform going forward and whether a replacement may be needed.
You can also review Peak Performance Capability to see your battery’s current status. iOS monitors your battery’s condition and updates this status to reflect any changes. Apple provides a support page that explains each status update for additional guidance.
Turning on Optimized Battery Charging is another helpful feature—it allows your phone to charge to 80%, then slowly charges the remaining 20%. This prevents your battery from overworking, especially if you don’t always need it fully charged. If you have an iPhone 15, you’ll also find an option to limit charging to 80% for added battery preservation.
Apple monitors battery health through charge cycles. A single cycle represents using 100% of the battery’s capacity, whether in one go or over multiple partial charges. iPhones are designed to retain at least 80% of their original capacity for up to 500 full charge cycles, after which the battery is considered “worn.”
While there is a method to check the cycle count on any iPhone, only the iPhone 15 provides an official count. To view it, go to Settings > General > About > Cycle Count.
Read more : New laws tighten cybersecurity rules for smart devices


